Collection: SLYR
SLYR USER GUIDE, TROUBLE SHOOTING & FAQ’S
- Quick Start Guide
- What’s In The Box
- Compatibility
- User Controls
- PC Setup
- Xbox Setup
- PlayStation Setup
- Nintendo Setup
- SLYR FAQs.
- Troubleshooting
- Warranty
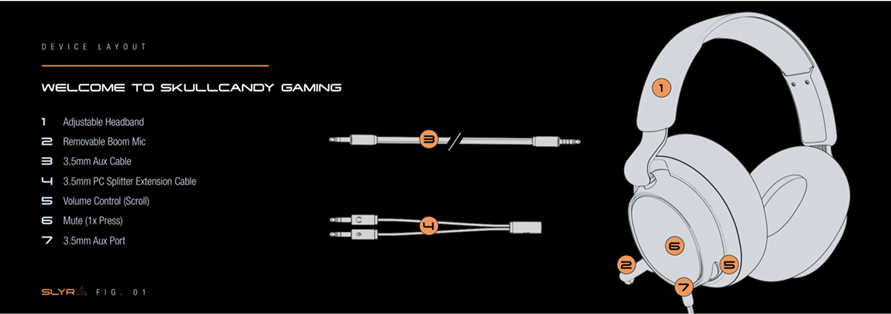


WHAT’S IN THE BOX
- SLYR Headset (Multi-Platform Stereo Gaming Headset)
- Detachable Boom Mic
- Cables
- 3.5mm Aux (5ft)
- PC splitter (3ft)
- Quick Start Guide
INITIAL SETUP
Out of the box, SLYR is a simple Plug-in-play setup.
- Remove the headset from the package
- Insert the boom mic into SLYR’s mic port located on under-side of the left-earcup. Ensure the LED on the tip of the mic is facing upwards.
- The 3.5mm aux cable has specific labeled ends meant to plug into both headset and gaming/audio device. One end of the cable has a “Headset” icon, the other has a “Game Controller” icon. Insert the end of the cable showcasing the “Headset” icon into SLYR’s, 3.5mm aux port located on the under-side of the left-earcup. Insert the end of the cable showcasing “Game Controller” icon into gaming/audio device.
- If your laptop or PC has separate AUDIO and CHAT ports, use the PC splitter adapter included
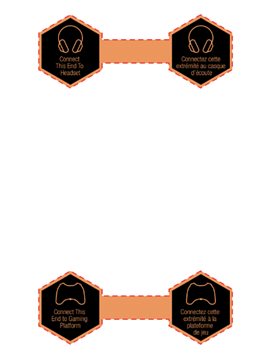
- On the bottom-end of the left earcup there is a removable sticker with “Tap to Mute” user control instructions.
Removable Sticker

COMPATIBILITY
What devices can I use with SLYR?
SLYR is a wired headset, and can be used with:
- Laptops and PCs equipped with a 3.5 mm combo jack (one jack for Audio and Microphone purposes).
- Xbox One controllers
- Xbox Series X|S controllers
- PlayStation 4 controllers
- PlayStation 5 controllers
- Nintendo Switch consoles
- Smartphones and Tablets equipped with a 3.5 mm jack.
- If you have a laptop or PC that has separate jacks for Audio and Microphone purposes, use PC included splitter cable.
USER CONTROLS
VOLUME
Volume Up - Scroll volume wheel up
Volume Down – Scroll volume wheel down
MICROPHONE MUTE
- Mute On/Off
- 1 x Press lower left-earcup
PC SETUP
- Connect the 3.5mm aux cable to the PC 3.5mm aux port
- Laptop or PC that has separate aux ports for Audio and Microphone, connect the PC splitter to Laptop or PC Audio and Microphone aux ports, and then connect 3.5mm aux cable showcasing Game Controller icon into female end of splitter.
XBOX SETUP
- Connect the 3.5mm aux cable (Gaming Controller icon side) to Xbox controller’s 3.5mm aux port
PLAYSTATION 4 & 5 SETUP
- Connect the 3.5mm aux cable (Gaming Controller icon side) to the PlayStation controller’s 3.5mm aux port
NINTENDO SWITCH SETUP
- Connect the 3.5mm aux cable (Gaming Controller icon side) to Nintendo Switch’s 3.5mm aux port
HEADSET FAQS
Does SLYR require charging?
SLYR does not have a battery, therefore there is no need for charging. SLYR draws power from 3.5mm aux cable included in the box. SLYR needs to be connected to a device that contains 3.5mm aux port.
Is SLYR’s microphone removable?
Yes, SLYR’s boom microphone is removable and is packaged unattached from the headset in the box. You can find the boom mic placed on top of the plastic package located between the SLYR headset earcups. You attach the boom mic in the left earcup
Is SLYR a surround sound headset?
SLYR is a stereo headset. There are features available on certain devices that can provide this headset with surround sound. When used with an Xbox console or on a PC, it is compatible with Windows Sonic.When used on a PS5, it is compatible with Sony’s 3D Audio feature.
How do I customize my headset's settings?
Since SLYR is an analog stereo headset, there are no options for configuration. However, analog devices also need a driver, but this is primarily for converting an analog signal into a digital one via the aux port of your PC. Under Windows, the designated driver is provided by Realtek. Often Realtek offers corresponding driver software, in which configuration options for analog devices can be found. Please note that settings here are applied to ALL connected devices, not just SLYR. In addition to the Realtek software, there are of course other programs from third parties that go into more depth.
Is SLYR compatible with SKULL-HQ Software?
No, SLYR is not compatible with SKULL-HQ Software. There is no need to worry about updating your headset. SLYR is a passive, wired headset, and does not have any sort of updateable firmware. Due to that, it will not be recognized by any version (mobile or desktop) of SKULL-HQ.
I cannot hear my own voice when I speak
Sidetone– a microphone monitoring feature which allows you to hear your voice when you speak – is not a feature included with SLYR.
My SLYR is plugged in and is not showing up as a separate device within my PC’s sound control panel. Am I doing something wrong?
SLYR is an analog headset and will not be recognized as a separate device by your PC. Your PC will only recognize the jack/port that your headset is connected to. Your PC may refer to those jacks/ports as a “High-Definition Audio Device” or “Realtek Audio Device” depending on your PC’s audio drivers. If you need assistance in getting your headset set up properly on your PC, please reach out to our support team for further assistance.
I can only hear audio out of one side of the headset. How can I clear that up?
First, make sure you are using the designated 3.5mm aux cable included in SLYR box. The cable will have a tag on each end of the cable. One end of the cable showcases a Headset icon, and the other end showcases a Game Controller icon. Connect Headset side to SLYR headset, and Game Controller end to PC or Xbox, PlayStation, Nintendo Switch, or mobile device.
How can I change the volume of the headset's microphone?
This is possible by right-clicking on the speaker icon in your system tray at the bottom right and clicking on Sound Settings - Sound Control Panel. Under Recording, select the Realtek microphone or headset, click on Properties and select the Levels tab.
The audio in my headset is distorted (pops, clicks, crackles, static, etc.). Is there anything I can do about that?
Please test your headset with a different device that has a 3.5mm aux port. If the distortion continues when tested with another device, please reach out to our support team for further assistance.
No one can hear me when I try to chat. What should I do?
- Make sure your Boom Mic has been securely inserted in the boom mic port on the under-side of the left-earcup.
- If you still have issues, please test your headset with a different communications device that has 3.5mm aux port. If you’re experiencing this inconvenience on consoles, please check your in-game settings.
When I call others I can hear my own breathing. Is there a way to change this?
Generally, almost all communication programs (Discord, Teamspeak, Skype, etc.) have more extensive settings to adjust the perception of one's own voice by others. These include tools such as "noise suppression" or "noise gates". With these features, you can prevent others from hearing your breathing.
WARRANTY:
PLEASE BE SURE TO REACH OUT TO CUSTOMER SERVICE BEFORE FILING A CLAIM, WE CAN LIKELY HELP YOU QUICKLY TROUBLESHOOT AND SOLVE YOUR PROBLEM***
WHAT HAPPENS IF MY HEADSET BREAKS OR IS LOST?
- If it is a manufacturer defect, Skullcandy has you covered with a 1-Year Limited Warranty.
