Collection: SLYR PRO
SLYR PRO USER GUIDE, TROUBLE SHOOTING & FAQ’S
- Quick Start Guide
- What’s In The Box
- Compatibility
- User Controls
- PC Setup
- Skull-HQ Setup & Firmware Updates
- Xbox Setup
- PlayStation Setup
- Nintendo Setup
- SLYR Pro FAQs.
- Troubleshooting
- Warranty
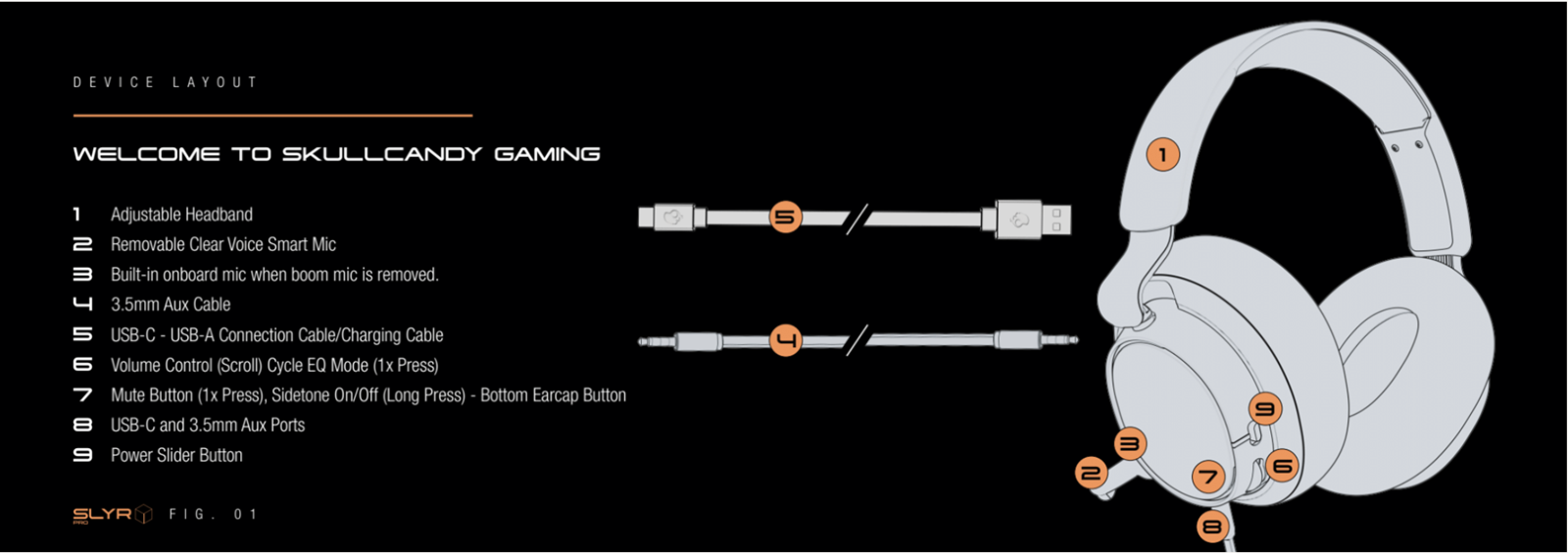
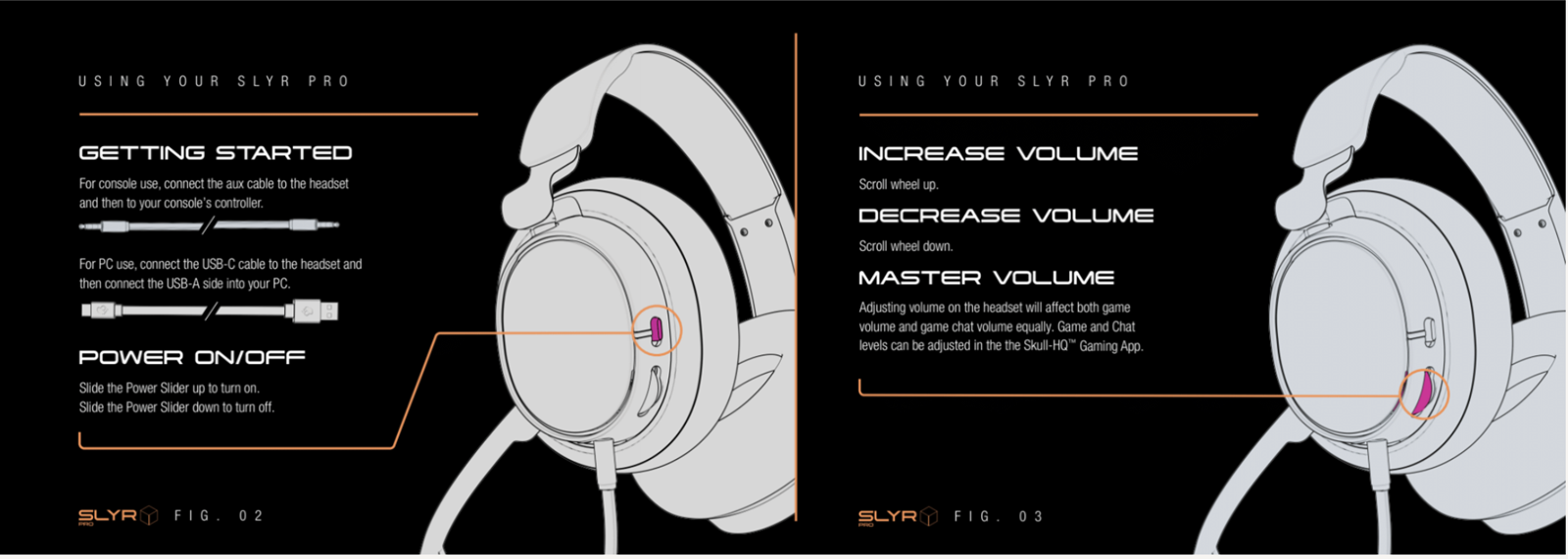


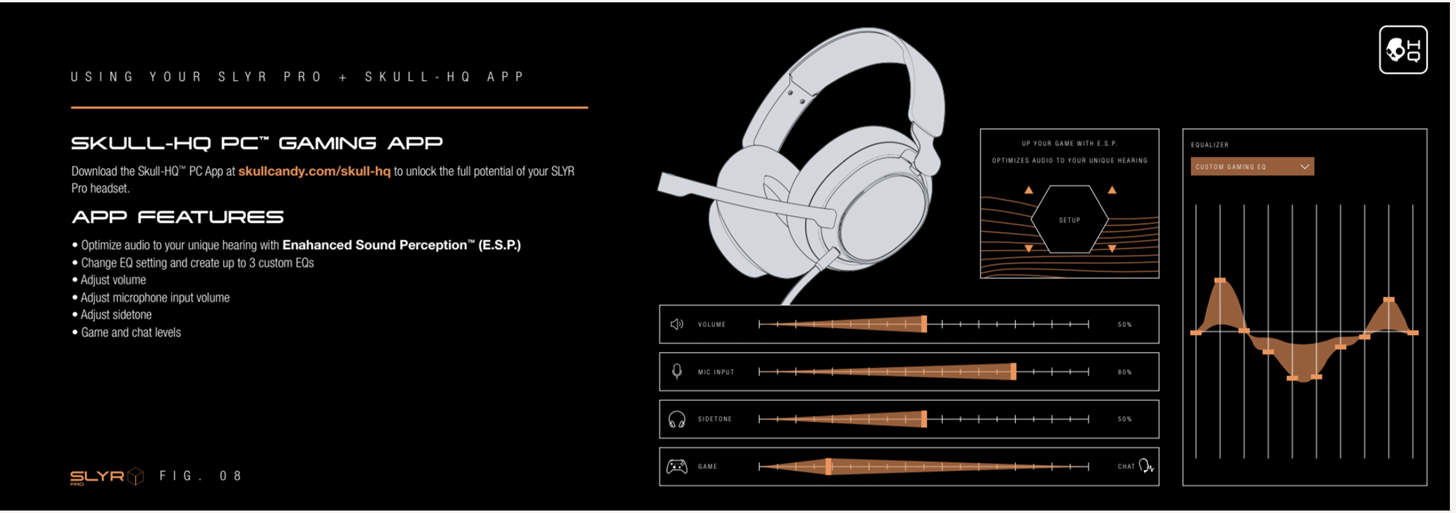
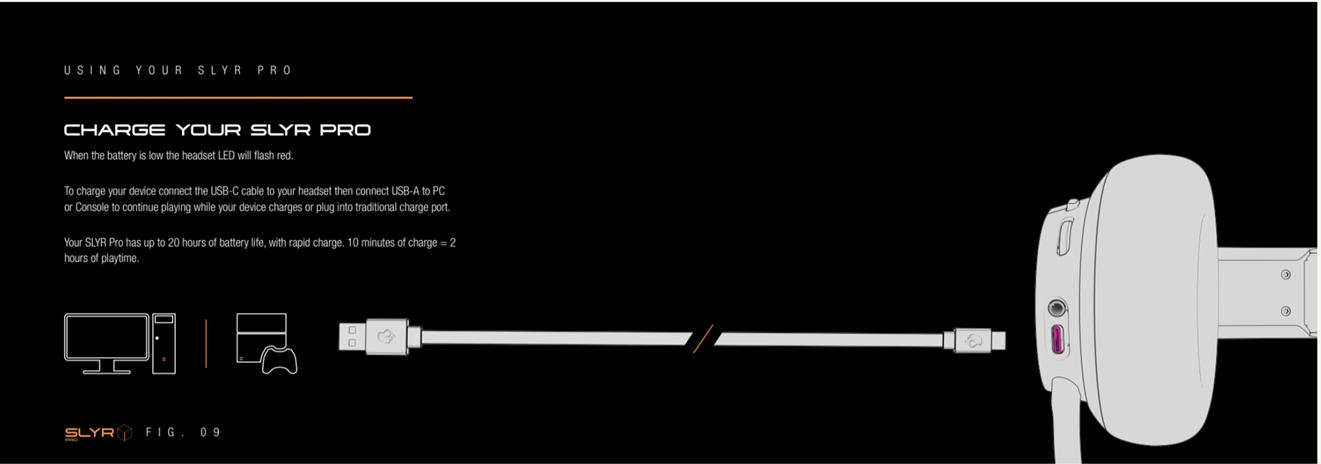
WHAT’S IN THE BOX
- SLYR Pro Headset (Multi-Platform Stereo Gaming Headset)
-
Cables
- 3.5mm Aux (5ft)
- USB-C to USB-A (6ft)
- Removable Boom Microphone
- Quick Start Guide
OUT OF THE BOX, your SLYR Pro has a removable sticker on the bottom-end of the left earcup with “Tap to Mute” user control instructions. 
Removable Sticker
COMPATIBILITY
What devices can I use my SLYR Pro with?
SLYR Pro is a wired headset, and can be used with:
- Laptops and PCs equipped with a USB-A port and 3.5 mm aux or combo jack (one jack for Audio and Microphone purposes).
- Xbox One controllers
- Xbox Series X|S controllers
- PlayStation 4 console and controllers
- PlayStation 5 console controllers
- Nintendo Switch Consoles and Dock
- Smartphones and Tablets equipped with a 3.5 mm jack.
- If you have a laptop or PC that has separate jacks for Audio and Microphone purposes, you would need an additional cable known as a PC splitter cable.
PLATFORM SET UP OPTIONS
PC SETUP OPTIONS
- Option 1: USB-C to USB-A cable. Plug USB-C side into SLYR Pro and USB-A into port on PC. With this option, SLYR Pro will charge while playing.
- Option 2: Connect the 3.5mm aux cable to the PC 3.5mm aux port
PC AUDIO AND CHAT SETTINGS (USB CONNECTED TO PC)
Recommended for Gaming with Chat Platforms:
- Set your audio in/out on your chat platform to SLYR Pro(Chat), then your PC to SLYR Pro(Chat)
Recommended for Gaming and Streaming Audio
- Set your PC sound settings SLYR Pro(Game) for gaming/streaming audio and your chat platform to SLYR Pro(Chat)
SKULL-HQ & FIRMWARE UPDATES:
- PC requirement of Windows 10 or higher
- Download from skullcandy.com, here.
- Once connected to SKULL-HQ, if your SLYR Pro is not running the latest firmware version, you will be prompted to perform a firmware update.
- Future SLYR Pro firmware updates with instructions are available via SKULL-HQ Software
- SKULL-HQ Software will automatically download updated desktop application versions
XBOX SETUP OPTIONS
- Make sure you have updated your Xbox and Xbox controller with Microsoft’s latest firmware version. (Xbox Microsoft Firmware Updates: https://support.xbox.com/en-US/help/hardware-network/controller/update-xbox-wireless-controller#:~:text=To%20do%20this%2C%20press%20the,controller%20you%20want%20to%20update
- Connection option 2: Connect the 3.5mm aux cable to Xbox controller’s 3.5mm aux port
PLAYSTATION 4 & 5 SETUP OPTIONS
- Connection option 1:Connect the USB-C to USB-A cable to the USB-A port on the PlayStation console.
- Connection option 2:Connect the 3.5mm aux cable to the PlayStation controller’s 3.5mm aux port
NINTENDO SWITCH SETUP OPTIONS
- Connection option 1:Connect the 3.5mm aux cable to Nintendo Switch’s 3.5mm aux port
- Connection option 2:Connect the USB-C to USB-A cable to Nintendo Switch’s dock USB port
USER CONTROLS
POWER ON:
- Slide the Power Switch to the Top position
- Voice Prompt “Power On”
- LED is Black
POWER OFF
- Slide the Power Switch to the Bottom position
- Voice Prompt “Power Off”
- LED Purple
CHARGING
- Connect the included USB-C to USB-A cable to PC or Console
- LED Red until 100% charged
- LED turns Blue when 100% charged
- LED blinks Red when below 10%.
VOLUME ADJUSTMENT
- Volume wheel located on underside of the left-earcup
- Volume Up – Scroll volume wheel up
- Volume Down – Scroll volume wheel down
MICROPHONE MUTE ON/OFF (BOTH BOOM MIC AND ONBOARD HEADSET MIC)
- 1 x Press lower left-earcup to Mute
- 1 x Press lower left-earcup to Unmute
SIDETONE ON/OFF
- Sidetone is ON as default out of the box
- Long press lower left-earcup to switch sidetone OFF
- Voice Prompt “Sidetone Off”
- Long press lower left-earcup to switch sidetone ON
- Voice Prompt “Sidetone ON”
SIDETONE VOLUME ADJUSTMENT
- Press and hold volume wheel for 4sec until voice prompt “Sidetone Mode”
- Sidetone Volume Up - Scroll wheel up
- Sidetone Volume Down – Scroll wheel down
- To switch back to volume mode, press and hold wheel again for 4sec until voice prompt “Volume Mode”
REMOVABLE BOOM MIC & HEADSET SECONDARY MIC
- Boom mic is removed from the headset out of the box
- Secondary Mic is located internally on-board the headset and is unmuted until boom mic is inserted
- Insert boom mic into the underside of the left-earcup boom mic port. Make sure the boom mic LED is facing upwards.
- Once boom mic is inserted into the headset, you do not need to unmute the mic. The mic is in unmuted mode by default until manually muted by 1 x pressing lower left-earcup.
- Removing the boom mic during usage will mute your secondary mic.
- 1 x press lower left-earcup to unmute secondary mic
PRESET EQ CYCLE
- Short Press Volume Wheel
- Cycle through EQ preset settings
- (There are 5 Presets on-board the headset, additional presets are available in the Skull-HQ Software)
SLYR Pro headset has the below 5 preset EQs as a recommendation only
- Default (This is Skullcandy’s Default Supreme Sound)
- FPS (First Person Shooter)
- RPG (Roll-Play Game)
- Music (Skullcandy’s recommended EQ for music)
- Custom (Defaults as a flat EQ for customization)
NOTE: Default, FPS, RPG and Music present EQs cannot be customized.
These additional EQ Presets are available in Skull-HQ Software:
- MMO (massively multiplayer online)
- Movie
- Podcast
LED SEQUENCE MAP
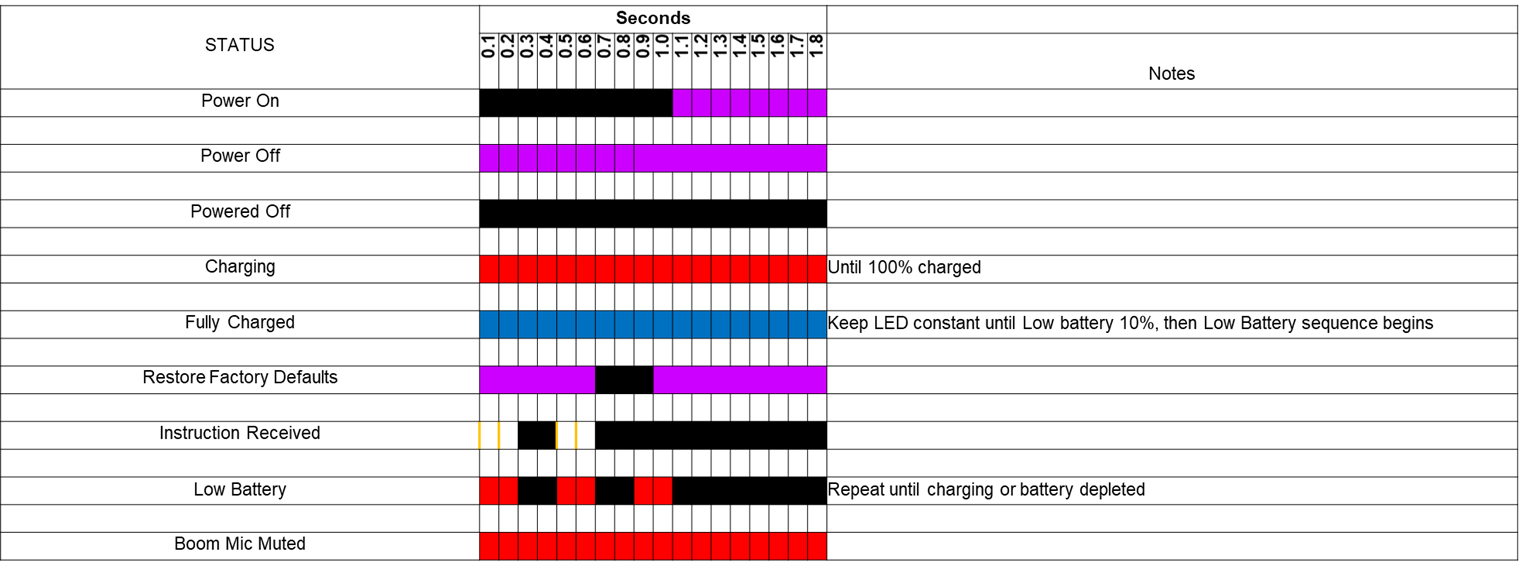
HEADSET FAQS
Does SLYR Pro require charging?
SLYR Pro has a battery, therefore charging is required. SLYR Pro draws power from the battery or USB-A to USB-C cable when connected to PC or gaming console.
Is SLYR Pro’s microphone removable?
Yes, SLYR Pro’s boom microphone is removable and comes detached within SLYR Pro box. You can find the boom mic placed on top of the plastic package located between the SLYR Pro headset earcups. Attach the boom mic by inserting into aux port on the left earcup.
Is SLYR Pro a surround sound headset?
SLYR Pro is a stereo headset. There are features available on certain devices that can provide this headset with surround sound. When used with an Xbox console or on a PC, it is compatible with Windows Sonic. When used on a PS5, it is compatible with Sony’s 3D Audio feature.
How do I customize my headset's settings?
You can customize your headset audio and chat setting via Skull-HQ Software for PC
Is SLYR Pro compatible with Skull-HQ Software?
Yes, SLYR Pro is compatible with Skull-HQ Software. Please download here (link: TBD)
FIRMWARE UPDATES AVAILABLE THROUGH SKULL-HQ
Occasionally Skullcandy will publish a new SLYR Pro firmware version. This is made available in the Skull-HQ software where users will be prompted to perform the 3-5 minute upgrade upon connecting to the desktop software.
GENERAL
PLAYTIME / BATTERY LIFE & CHARGING:
BATTERY LIFE AND PLAY TIME IS VERY IMPORTANT TO ME, HOW LONG DOES THE SLYR PRO LAST?
- There is up to 20 hours of play time in the headphones
WHAT IS THE TOTAL CHARGING TIME FOR SLYR PRO VIA USB-C CHARGING CABLE?
- Approximately 2 hours to charge headphones to 100% via USB-C cable
DOES SLYR PRO HAVE SOME SORT OF FAST CHARGE?
- YES! – SLYR Pro has Rapid Charge technology via the provided USB-C cable and internally for the Headphones.
- 10 minutes of charging via USB-C = 4+ HOURS PLAYTIME
CAN I CHARGE SLYR PRO MY SKULLCANDY POWER ACCESSORIES/PC/LAPTOP?
- Yes. All USB-A to USB-C charging cables will work to charge your Headset
WARRANTY:
PLEASE BE SURE TO REACH OUT TO CUSTOMER SERVICE BEFORE FILING A CLAIM, WE CAN LIKELY HELP YOU QUICKLY TROUBLESHOOT AND SOLVE YOUR PROBLEM***
WHAT HAPPENS IF MY HEADSET BREAKS OR IS LOST?
- If it is a manufacturer's defect, Skullcandy has you covered with a 1-Year Limited Warranty.
